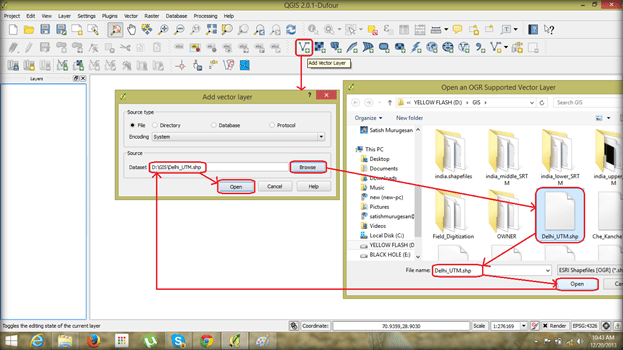Reprojecting a Shapefile in QGIS 2.0
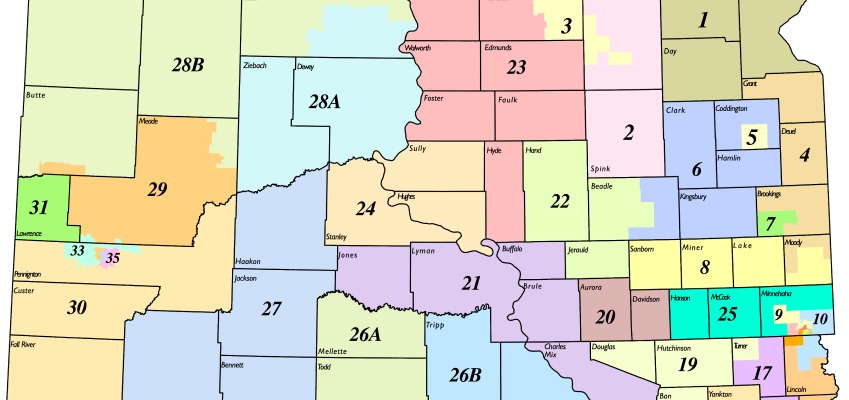
Most of the shapefiles which are created contains a specific coordinate reference system which may be rectangular,geographic or projected coordinate system.The main reason to reproject any GIS data is to be able to overlay multiple datasets. Most GIS softwares now allow “On-the-fly” reprojection in the background which enables datasets from different coordinate systems to appear at the correct location. There are also options to set the Map projection to be different from the layer projection which obviates any need to re-projection.
So why Reproject ?
1. We are using certain geoprocessing tools which require all the input data layers to be in the same projection system.
2. We want to standardise the entire dataset.
3. We do not want to use “On-the-fly” reprojection which is not very accurate and uses system memory. This is important while digitizing data.
Steps for reprojecting a shapefile
1· Open QGIS 2.0 desktop.
2· From the menu bar choose ‘Layers’ à ‘Add vector layer’.
3· A dialog box opens, browse to the location of the required shapefile and click ‘Open’.
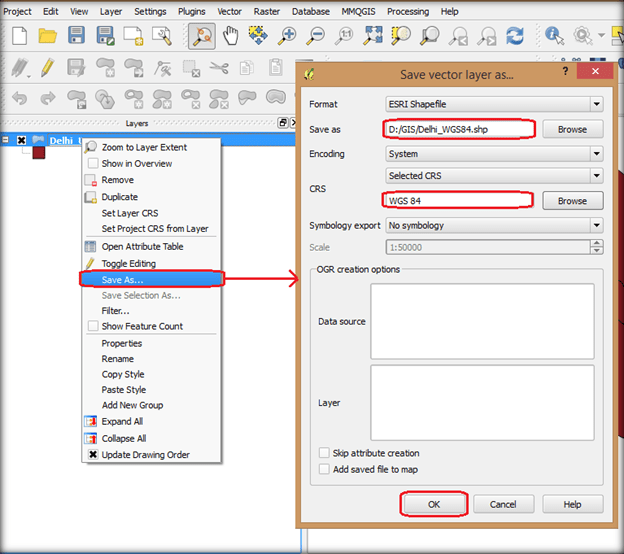
4· A shapefile will be displayed on the workspace and the name of the file in the ‘Layers’ column to the left.
5· Right click on the layer, select ‘Save as’ option in the drop down list.
6· A ‘Save vector layer’ Dialog box opens to which the name and destination of the file to be save has to mentioned.
7· Provide the required Co-ordinate reference system and click ‘ok’.
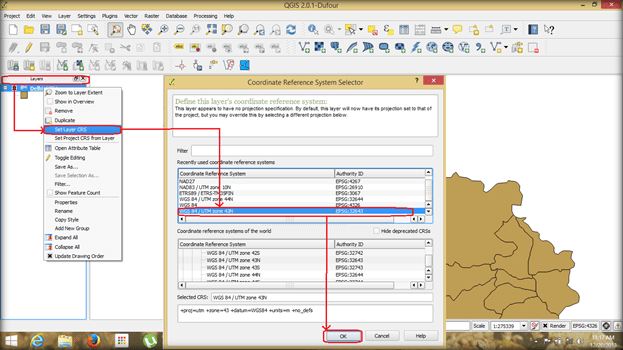
8· Now Open the newly reprojected file to view the changed Coordinates being displayed at the bottom.
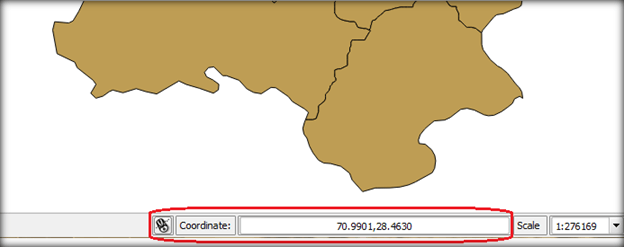
If the reprojection is not prefered and viewing the shape file needs to be in different projection follow the steps below.
How to use shapefiles with multiple projections together without reprojecting
1. Change application wide settings ( Not recommended )
2. Change project settings.
3. Set layer CRS ( Not recommended )
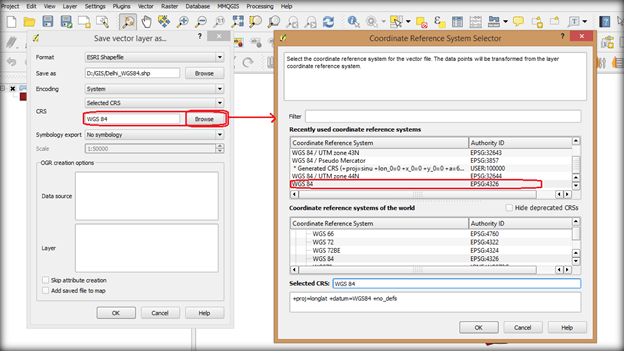
4· This displays the coordinates at the bottom right as Latitude and Longitude.